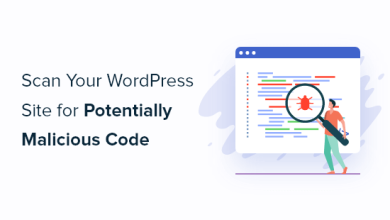حفاظت با رمز از دایرکتوری پیشخوان در وردپرس
چگونه از دایرکتوری مدیریت وردپرس (wp-admin) خود با رمز عبور محافظت کنیم

- در این مقاله، یاد خواهید گرفت که چگونه می توانید به راحتی از پوشه wp-admin خود با رمز عبور محافظت کنید
آیا می خواهید یاد بگیرید که چگونه از پوشه مدیریت وردپرس خود محافظت کنید؟
افزودن یک لایه دیگر از محافظت از رمز عبور به فهرست مدیریت وردپرس شما می تواند راهی عالی برای بهبود امنیت وردپرس شما باشد .
در این مقاله، یاد خواهید گرفت که چگونه می توانید به راحتی از پوشه wp-admin خود با رمز عبور محافظت کنید

چرا از دایرکتوری پیشخوان وردپرس با رمز محافظت نمایم؟
با گذاشتن رمز عبور بروی دایرکتوری مدیریت وردپرس خود، امنیت مهم ترین نقطه ورود به وب سایت وردپرس خود را بهبود می بخشید .
پیشخوان وردپرس، مدیریت مرکزی سایت را شامل می شود. جایی است که پست ها و صفحات را منتشر می کنید ، تم خود را سفارشی می کنید، افزونه های وردپرس را نصب می کنید و موارد دیگر.
اغلب، زمانی که هکرها سعی می کنند وارد وب سایت شما شوند، این کار را از طریق صفحه wp-admin انجام می دهند. شما می توانید با استفاده از یک رمز عبور ایمن و محدود کردن تلاش برای ورود به سیستم به محافظت از وب سایت خود در برابر حملات احتمالی کمک کنید .
برای امنیت بیشتر، میتوانید دایرکتوری wp-admin را نیز با رمز عبور محافظت کنید. سپس هنگامی که شخصی سعی می کند به بخش مدیریت شما دسترسی پیدا کند، قبل از اینکه وارد صفحه ورود به سیستم وردپرس شود، باید یک نام کاربری و رمز عبور وارد کند.
با این اوصاف، بیایید نگاهی بیاندازیم به این که چگونه می توانید گام به گام از دایرکتوری مدیریت وردپرس خود با رمز عبور محافظت کنید.
روش 1: محافظت با رمز عبور از wp-admin با استفاده از Directory Privacy (توصیه می شود)
ساده ترین راه برای محافظت از دایرکتوری پیشخوان وردپرس با رمز عبور استفاده از برنامه Privacy Directory ارائه شده توسط هاستینگ شما است .
ابتدا باید وارد داشبورد حساب میزبانی خود شوید و در قسمت Files در بخش تنظیمات پیشرفته وب سایت خود بر روی گزینه ‘Directory Privacy’ کلیک کنید.

توجه: اکثر میزبان های وب که از cPanel استفاده می کنند، مراحل مشابه ای خواهند داشت. با این حال، ممکن است داشبورد شما با اسکرین شات های ما بسته به ارائه دهنده میزبانی شما کمی متفاوت باشد.
این شما را به صفحهای میآورد که همه پوشه های مختلف روی سرور شما را فهرست میکند. باید پوشه ای که حاوی فایل های وب سایت شما است را پیدا کنید.
برای اکثر صاحبان وب سایت، این مورد را می توان با کلیک بر روی پوشه ‘public_html’ پیدا کرد.

با این کار تمام فایل های وب سایتی که روی سرور خود نصب کرده اید نمایش داده می شود.
در مرحله بعد، باید روی پوشه با نام دامنه وب سایت خود کلیک کنید

در آن پوشه، یک پوشه “wp-admin” خواهید دید.
به جای کلیک کردن روی نام پوشه، باید روی دکمه «Edit» در کنار آن پوشه کلیک کنید

این شما را به صفحهای میرساند که میتوانید محافظت از رمز عبور را روشن کنید.
به سادگی کادری که می گوید «Password protect this directory» را علامت بزنید. اگر دوست دارید، میتوانید به دایرکتوری خود نامی مانند «Admin Area» بدهید

پس از انجام این کار، باید روی دکمه “Save” کلیک کنید.
این شما را به صفحه ای می برد که در آن پیام تأیید ظاهر می شود.

پس از مشاهده پیام تایید با کلیک بروی Go Back می توانید برگردید
اکنون باید روی دکمه «Go back» کلیک کنید و به صفحهای هدایت میشوید که در آن میتوانید کاربری ایجاد کنید که بتواند به این فهرست دسترسی داشته باشد.
از شما خواسته می شود نام کاربری و رمز عبور را وارد کنید و سپس رمز عبور را تایید کنید. مطمئن شوید که نام کاربری و رمز عبور خود را در مکانی امن، مانند برنامه مدیریت رمز عبور، یادداشت کنید

پس از انجام این کار، مطمئن شوید که روی دکمه “Save” کلیک کرده اید.
اکنون، هنگامی که شخصی سعی می کند به دایرکتوری wp-admin شما دسترسی پیدا کند، از او خواسته می شود نام کاربری و رمز عبوری که در بالا ایجاد کرده اید را وارد کند

روش 2: محافظت با رمز عبور از wp-admin با استفاده از کد
همچنین می توانید به صورت دستی از دایرکتوری پیشخوان وردپرس خود با رمز عبور محافظت کنید. برای این کار باید از دو فایل به نام .htpasswd و .htaccess. استفاده نمایید
توجه: افزودن هر کدی به وب سایت شما می تواند خطرناک باشد. حتی یک اشتباه کوچک می تواند باعث ایجاد خطاهای بزرگ در سایت شما شود. ما این روش را فقط برای کاربران حرفه ای توصیه می کنیم.
ایجاد فایل htaccess
ابتدا ویرایشگر دلخواه خود را باز کرده و فایل جدید را نامگذاری کنید .htaccess.
پس از آن باید قطعه کد زیر را کپی کرده و به فایل اضافه کنید
AuthName "Admins Only" AuthUserFile /home/user/public_html/example.com/wp-admin/.htpasswd AuthGroupFile /dev/null AuthType basic require user yourusername
مطمئن شوید که مسیر “AuthUserFile” را به مکانی که .htpasswd فایل را در آن آپلود می کنید تغییر دهید و “Username” را به نام کاربری که می خواهید برای ورود به سیستم استفاده کنید تغییر دهید.
فراموش نکنید که پس از اتمام کار، فایل را ذخیره کنید.
ایجاد فایل htpasswd
پس از انجام این کار، باید یک فایل .htpasswd ایجاد کنید.
برای انجام این کار، یک ویرایشگر متن باز کنید و یک فایل به نام htpasswd. ایجاد کنید . این فایل نام کاربری شما را به همراه رمز عبور را به صورت رمزگذاری شده فهرست می کند.
ساده ترین راه برای ایجاد رمز عبور رمزگذاری شده استفاده از یک سازنده آنلاین فایل htpasswd است . که از سایت زیر می توانید برای این مورد استفاده کنید
https://hostingcanada.org/htpasswd-generator
به سادگی نام کاربری و رمز عبور خود را وارد کنید، فرمت رمزگذاری را انتخاب کنید و روی دکمه “Create file .htpasswd” کلیک کنید.

فایل htpasswd بسازید
مولد htpasswd خطی از متن را نمایش می دهد که باید در .htpasswd فایل خود جایگذاری کنید. پس از انجام این کار، مطمئن شوید که فایل را ذخیره کرده اید.
آپلود htaccess و .htpasswd در پوشه wp-admin
آخرین مرحله این است که هر دو فایلی را که ایجاد کرده اید در پوشه wp-admin وب سایت خود آپلود کنید.
شما باید با استفاده از یک سرویس گیرنده FTP یا ابزار مدیریت فایل آنلاین ارائه شده توسط ارائه دهنده هاست خود، به حساب میزبانی وردپرس خود متصل شوید.
برای این آموزش، ما از FileZilla استفاده خواهیم کرد ، زیرا رایگان است و در مک و ویندوز و لینوکس کار می کند.
پس از اتصال به وب سایت خود، فایل های موجود در رایانه خود را در پنجره سمت چپ و فایل های وب سایت خود را در سمت راست مشاهده خواهید کرد. در سمت چپ، باید به مکانی بروید که فایلها .htaccess و htpasswd. را در آن ذخیره کردهاید .
سپس در سمت راست، باید به دایرکتوری wp-admin برای وب سایتی که می خواهید محافظت کنید بروید. برای اکثر کاربران لازم است بر روی پوشه public_html دوبار کلیک کنند، سپس پوشه با نام دامنه خود و سپس پوشه wp-admin وارد شوید
اکنون میتوانید دو فایل سمت چپ را انتخاب کنید و از منوی کلیک راست روی «upload» کلیک کنید یا به سادگی فایلها را به پنجره سمت چپ بکشید

اکنون دایرکتوری “wp-admin” شما با رمز عبور محافظت می شود.
عیب یابی حفاظت از wp-admin با رمز عبور
بسته به نحوه تنظیم سرور و وب سایت شما، این احتمال وجود دارد که با خطا مواجه شوید . این خطاها را می توان با افزودن دقیق کد به فایل .htaccess برطرف کرد.
توجه: منظور ما از فایل .htaccess آن فایلی است که در پوشه اصلی وب سایت شما قرار دارد، نه فایلی که در پوشه «wp-admin» آپلود کرده اید.
رفع خطای Ajax Not Working
یکی از رایج ترین خطاها این است که عملکرد Ajax ممکن است در سایت شما کار نکند. اگر افزونه های وردپرسی دارید که به Ajax نیاز دارند، مانند جستجوی زنده Ajax یا فرم های تماس Ajax ، متوجه خواهید شد که این افزونه ها دیگر کار نمی کنند.
برای رفع این مشکل، به سادگی کد زیر را به فایل .htaccess که در پوشه “wp-admin” شما قرار دارد اضافه کنید.
<Files admin-ajax.php> Order allow,deny Allow from all Satisfy any </Files>
رفع خطای 404 و خطای Too Many Redirects
دو خطای دیگر که ممکن است با آن مواجه شوید خطای 404 و خطای Too Many Redirects است .
ساده ترین راه برای رفع آنها این است که فایل .htaccess اصلی را که در ریشه وب سایت قرار دارد باز کنید و قبل از قوانین وردپرس خط کد زیر را اضافه کنید.
ErrorDocument 401 default
امیدواریم این مقاله به شما کمک کند تا یاد بگیرید چگونه از دایرکتوری پیشخوان وردپرس (wp-admin) خود با رمز عبور محافظت کنید.